For many teachers, Google Forms is a quick and effortless way to create interactive surveys, tests, and quizzes for their students. It provides an easy-to-use interface and several dynamic question types that allow for a variety of classroom activities.
But what do you do after you are finished with your survey or quiz?
In today”s post, we are going to look at the best way to organize your data, archive the results, and prepare your Google Form for either the next class or the next school year.
Additionally, at the bottom of this post is an opportunity to download three of our favorite Google Forms templates and join the TeacherCast Tech Coaches Insiders program.
What To Remember When Creating Google Forms
When you first open a new Google Form (forms.new) you are welcomed by an “Untitled Form.”
One of the things that I find myself constantly saying to those I work with is “A Google Form is a spreadsheet waiting to happen.”
What do I mean by this?
At its core, Google Forms is a simple to use survey application, but with a little bit of forward-thinking, Google Forms can be used to generate data, tables, and graphs that can be used on applications such as Google Slides or Google Sites. For this reason, we need to keep in mind that each question in a Google Form correlates to an individual column in a Google Sheet.
To do this, you must first click on the Response tab in the middle of the screen and then click on the green Google Sheets icon to “link” your form to a sheet. (more on this later)
I Created My Google Form …
After you create your Google Form, you need to send your viewable survey to your end-users. To do this, click on the “eyeball” or “preview” icon on the top of the screen where you will see a new tab open.
Note: If you send your users the “/edit” link, they will not be able to use the form properly.
My Google Form and Quiz is Over … How Do I Archive and Prepare for Next Time?
To archive your Google Form and prepare it for additional use, there are a few simple tasks to perform.
Step 1: Unlink Your Google Form from Google Sheets
The first thing you want to do is to click on the 3-dots or “snowman” and unlink your Google Form from the Google Sheet. This means that if a new Form submission happens, the data will no longer be sent to the Spreadsheet. (Warning: This step cannot be undone)
Step 2: Remove Form Data from Google Forms
Back in your Google Form, click on the dropdown menu and clear your Google Form data. This will leave you with a fresh (blank) Google Form. This is a good time to make any adjustments to your Google Form for future students.
Step 3: Relink Google Forms to Google Sheets
At this point, you have two options for what to do next with your Google Form:
- Create a new Google Sheet for additional Form submissions.
- Reconnect your Google Form to the previous Google Sheet.
My advice for this is to use the second option and reconnect your Google Form to the SAME Google Sheet you just disconnected it to. By reconnecting it, the data will be saved in a NEW TAB rather than the original tab. The other big advantage to this method is that you will have the same spreadsheet that might be bookmarked to other documents in your library.
You can certainly create a new spreadsheet for your data, but you would then have two sheets rather than one to keep track of if you wish to compare two data sets.
Where Can I Learn More about Google Forms?
There are a few great locations to learn about Google Forms
Subscribe to Ask the Tech Coach Podcast
Download Your FREE Google Forms Template Today!
Are you searching for great ways of using Google Forms in your classroom?
Join the TeacherCast Tech Coaches Insider program today to get updates on our Instructional Coaching program and learn how you can participate in our weekly workshops and Tech Coach PD sessions.
#Google #Forms #Practices #Archiving #Reusing #Quizes #Surveys

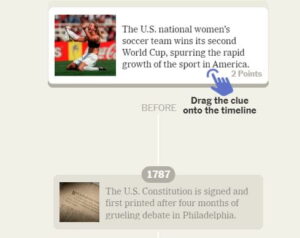

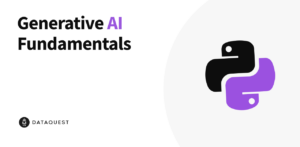
More Stories
How to Write a Good Email Signature so others will Notice You
Part 3: Why Singapore Math?
Add BookWidgets to Your Next Google Classroom Assignment! – The TeacherCast Educational Network